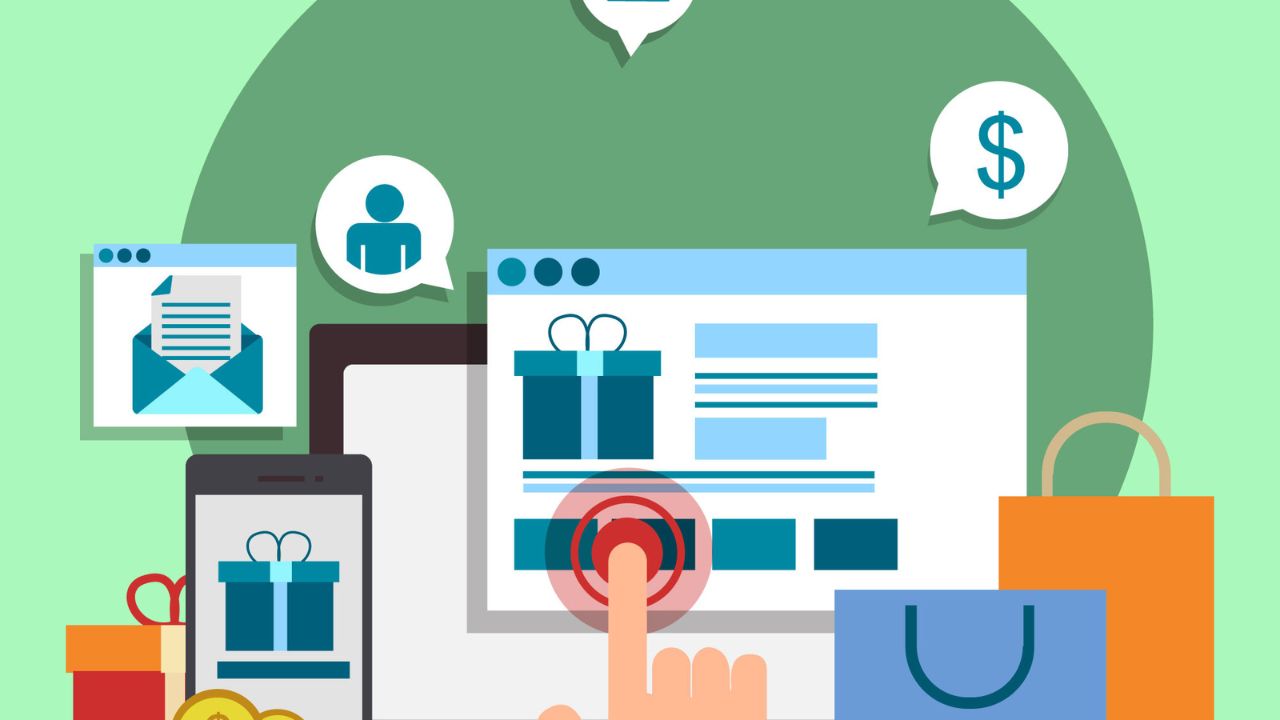Do you want to create courses, but aren’t sure how to do it? Or maybe you already created courses but want to make them look professional. This post will teach you how to create a course from the front end with the Learndash dashboard.
In this tutorial, we’ll cover everything you need to know to create a course from scratch. We’ll go over the basics of creating a course, including the course creation form, the course settings page, and the course content page. Then we’ll dive deeper into the course settings page and learn how to customize the course experience. Finally, we’ll finish by going over the course content page and learning how to add videos, images, links, and text to each section of your course.
Also Read; 9 Best AI Time Management Tools
What is the LearnDash dashboard?
The admin, teachers, and students each have their own dashboard using the LearnDash Dashboard Plugin. They may use this dashboard to perform and alter each block based on their needs. They may conveniently manage their courses, lessons, and contacts by creating their own dashboard. If you desire, you can quickly deactivate any area with this plugin. You may align, color, and re-position each block using the Learndash Dashboard plugin. A form can also be used to add teacher responsibilities and register an instructor. The commission distribution function also gives the teacher dynamic graphs to help them manage their tasks.
Well, that’s more than enough for LearnDash Dashboard, and if you still wanna know more about it, then why not head to the link given above?
Creating a course from the front end for Instructors
Course Page

Let’s get started with creating a course from the front end for instructors. Firstly, you need to click on “+ add a new course”, then a completely new screen will appear in front of you which shows the form to all the basic and important settings for creating a course.

Start creating your course by filling in the title of your course and then move on to decide whether you have to mark your course as published, pending, or draft. Now, go on and fill in the content for your course in the course content box. And, now add a featured image to your course, also known as “the profile picture for your course”.
Once you are done with all the basic requirements of creating a course. Now it’s time to submit the changes. Click on the submit button situated at the bottom of the course creation form. And, you’re done with this part. Quickly, let’s now head to the next part without any further ado.

Course Builder
When you click on the submit button, your course id will be generated and you will see a new heading next to the course details button. Click on the builder button and now you will get redirected to a section where you have to build your course using sections and lessons. You can also include topics and quizzes to create a well-established and well-structured course.

You can create multiple lessons and sections for your course. After you have created the sections and the lessons, now it is time to add topics and quizzes to your course.

Finally, click on the update button to save your changes.
Also Read: Top 5 Contact Form Plugin For Your WordPress Website
Course Settings
Now we have to set the other settings for selling the course using WooCommerce. Click on the settings button situated right next to the course builder button. A new form will pop up on your screen, now all you have to do is fill in the course content, and in the section “access mode” go ahead and select “closed” amongst the available parameters. A new subsection will appear beneath, scroll down, and fill in the price for your WooCommerce Course.
Now click on the update button situated at the bottom of the form. Also, make sure to enable WooCommerce integration for LearnDash. Now this will automatically create your course as a product in WooCommerce. Update the page, go down in the form, and find the heading “Button URL”. A URL will be generated for your WooCommerce product. Click on it and a new page will open where all the course content, title, and featured image you mentioned are visible.
Congratulations! Your course has been created, yes it is true. It is easy to create a course using the front end of the LearnDash Dashboard.
Editing your already-existing course
My Lessons
Now go back to the LearnDash Dashboard and select “My Lessons” under the section named “Instructor”. You can now start to edit the lessons and fill in the course content. Start by clicking on the “Edit” button situated in each of the lessons.
The lesson front-end editor will appear on your screen. You can try all of these features of the LearnDash Dashboard in a live demo! Features like lesson titles, lesson material, and lesson categories are available in this section. However, the site admin can wish to remove the access for the instructor to choose lesson category, and other similar settings.
Also Read: Best Collaboration Tools For Business, Teams, And Education
Earnings History
Earnings history shows all the courses sold by the instructor. LearnDash has Paypal, Stripe, and WooCommerce support for payment integrations.
A log shows all the earnings and commissions charged to the instructor. You can mention a fee that is supposed to be deducted after every course is sold. Also, you can find your total earnings in a report form from the front-end LearnDash dashboard.
Also Read: Using Predictive Technology for your business’s future
Withdrawal
The instructor can request a withdrawal after crossing a minimum limit for the same. For instance, if they cross more than 50$ in earnings, then they can request for withdrawal via Bank Transfer, E-check, and Paypal. Also, they need to send all the details required to push the payment further.
Closing thoughts – LearnDash Dashboard
In conclusion, if you’d like to create courses as an instructor but don’t know where to begin, here’s a quick tutorial on using the Learndash dashboard to create a course. This will save you hours of work and give you a headstart on creating your first course. Feel free to ask for support from our expert LearnDash developers at any time! Thank you for reading.
Other Interesting Reads:
BuddyPress Polls – Getting started with the WordPress Poll Plugin
WooCommerce Service Plugin: How to Sell Services Online
WordPress Stories Plugin: The Easiest Way to Engage your community members